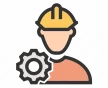Содержание
- 1 Настройка через утилиту SADP
- 2 Настройка через WEB интерфейс
- 3 PnP портал
- 4 Добавление камеры в ЛК
- 5 Нет изображения камеры в Личном кабинете.
- 6 Не удалось получить видеопоток с камеры.
- 7 Камера с таким MAC адресом не найдена.
- 8 Зависает видео в личном кабинете.
- 9 Убираем/меняем имя Camera1 и дату с камеры (по запросу клиента).
Краткое описание Услуги «Видеонаблюдение»
Услуга предназначена для видео мониторинга внутри помещений (офисов, магазинов, аптек, салонов красоты и иных) и придомовых территорий, представляет собой удаленный доступ с любого устройства к IP-камерам и Видеокодерам Клиента через Интернет с возможностью записи и хранения информации на серверных мощностях Ростелеком. Услуга может применяться с целью:
• контроля работы сотрудников;
• анализа клиентского трафика;
• предупреждения и регистрации правонарушений;
• эффективного контроля за производством работ на территории объекта (ремонтные работы, переезды, работа клининговых компаний).
Подключение Услуги Клиенту осуществляется на основании заключения письменного договора об оказании услуги «Видеонаблюдение». Внесение изменений в договор (подключение дополнительных видеокамер, изменение тарифных планов, подключение дополнительных услуг и т.п.) осуществляется Клиентом либо путем совершения действий на web-портале по адресу video.moscow.rt.ru (Москва) или video.center.rt.ru, либо подписания нового бланка заказа на предоставление Услуги (по желанию Клиента).
Услуга может быть предоставлена Клиентам только при наличии подключенной услуги доступа в Интернет или «Виртуальная частная сеть». При этом, услуга доступа в Интернет может предоставляться как ПАО «Ростелеком», так и сторонними компаниями Интернет-провайдерами. Размер полосы пропускания Интернет-канала определяется в зависимости от требований Клиента к размеру и качеству изображения, но не менее 3 Мбит/с.
Клиент самостоятельно подключает IP-камеру в месте желаемого наблюдения. За дополнительную плату Клиент может вызвать специалиста для подключения и настройки оборудования. Подключение IP-камер может производиться как специалистами Общества, так и с привлечением подрядной организации. Датой начала оказания Услуги считается дата активации камер (-ы) на web-портале.
Для подключения к Услуге Клиент получает учётную запись, с помощью которой авторизуется на web-портале и в приложениях для мобильных платформ.
Управление Услугой осуществляется Клиентом через web-портал видеонаблюдения video.moscow.rt.ru (Москва) или video.center.rt.ru.
В случае, если у Клиента имеются PnP камеры, для их подключения Клиент вводит на специальной странице web-портала, серийный номер и мак-адрес устройства. После этого камера начинает передачу видео на платформу без дополнительных настроек сети со стороны Пользователя.
Если у Клиента камера не PnP, но совместимая с платформой Ростелекома, Клиент должен на специальной странице web-портала выбрать модель своей камеры из списка и провести настройки сети так, чтобы порт 554 (или иной rtsp порт выбранным при настройки камеры) и ip-адрес камеры были доступны из сети Интернет.
В процессе пользования Услугой Клиент может через web-портал настраивать названия камер, вид их отображения на портале, выбирать режим отображения камер на карте, выгружать архив, просматривать архив на web-портале или в мобильном приложении.
Сервисная поддержка Клиента осуществляется силами МРФ «Центр» и/или Подрядчика 24 часа в сутки 7 дней в неделю 365(6) дней в году.
Подключение/отключение Услуги, а также дополнительных услуг возможно в офисе продаж и обслуживания клиентов, через контакт-центр, личный кабинет или на сайте Общества.
Настройка камеры PnP (Plug and Play).
Руководство по камерам Hikvision можно скачать на официальном сайте, для самых распространённых камер для подключения услуги видеонаблюдения инструкция следующая: hikvision_ip_camera_manual_v5.4.0
Настройка через утилиту SADP
SADP — программное обеспечение, которое позволяет автоматически находить сетевые видеокамеры в LAN сети и получать такую информацию как IP-адрес, маску подсети, номер порта, серийный номер устройства, версию устройства и т.п.
Программу SADP можно скачать на официальном сайте Hikvison или скачать с прилагаемого к камере диска с ПО.
После установки открываем программу от имени администратора:
1. Выбираем камеру (ставим V напротив интересующей нас камеры)
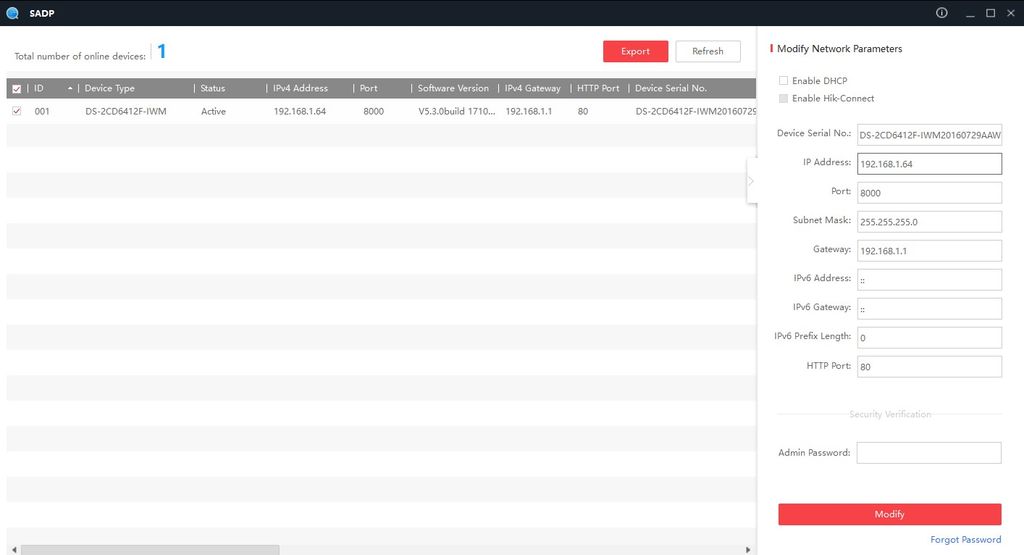
2. Ставим галочку напротив Enable DHCP, в поле Admin Password вводим пароль 12345 или R*** (где *** это SN камеры). Применяем настройки, настройки применяются почти сразу же.
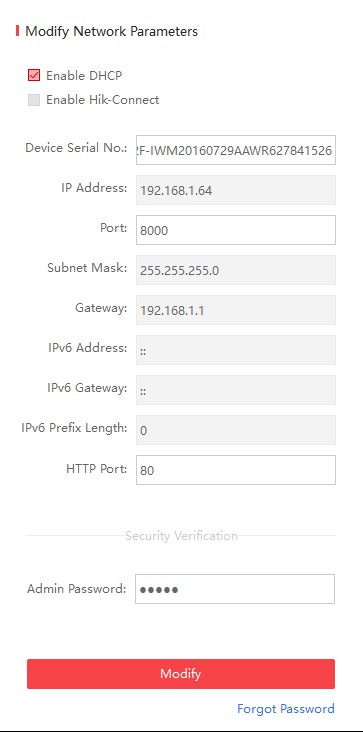
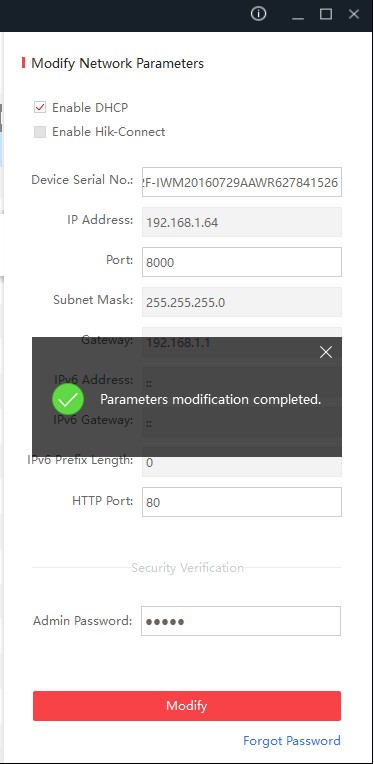
Для настройки в статический IP, вводим параметры ip, маску, шлюз вручную, после применяем настройки.
Настройка через WEB интерфейс
IP- адрес по умолчанию: 192.168.1.64, номер порта: 80. Имя пользователя по
умолчанию: admin, пароль: 12345 (Либо R*** (Где *** SN устройства)
Для входа на камеру необходимо изменить IP-адрес и маску подсети так, чтобы ПК и устройство находились в одной подсети.
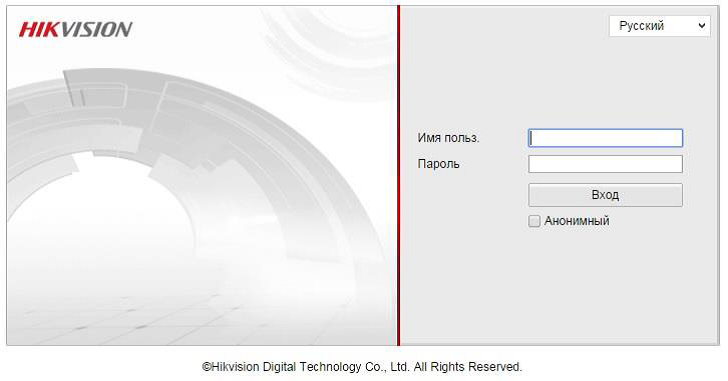
Стандартные настройки через патч-корд.
Основное меню конфигурации настроек сети, так же настраиваем по DHCP или вводим статический IP.
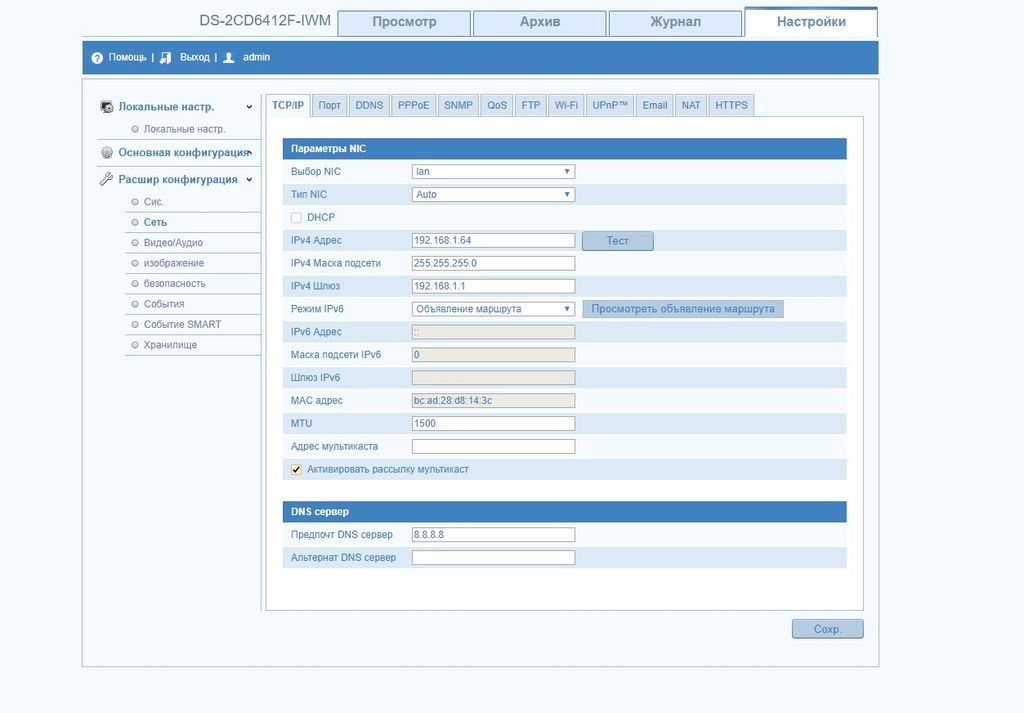
Подключение по Wi-Fi
Заходим во вкладу Wi-Fi выбираем SSID. Тип сети оставляем на «Menage» так он выставит параметры сети автоматически.
Вводим ключ сети и нажимаем сохранить.
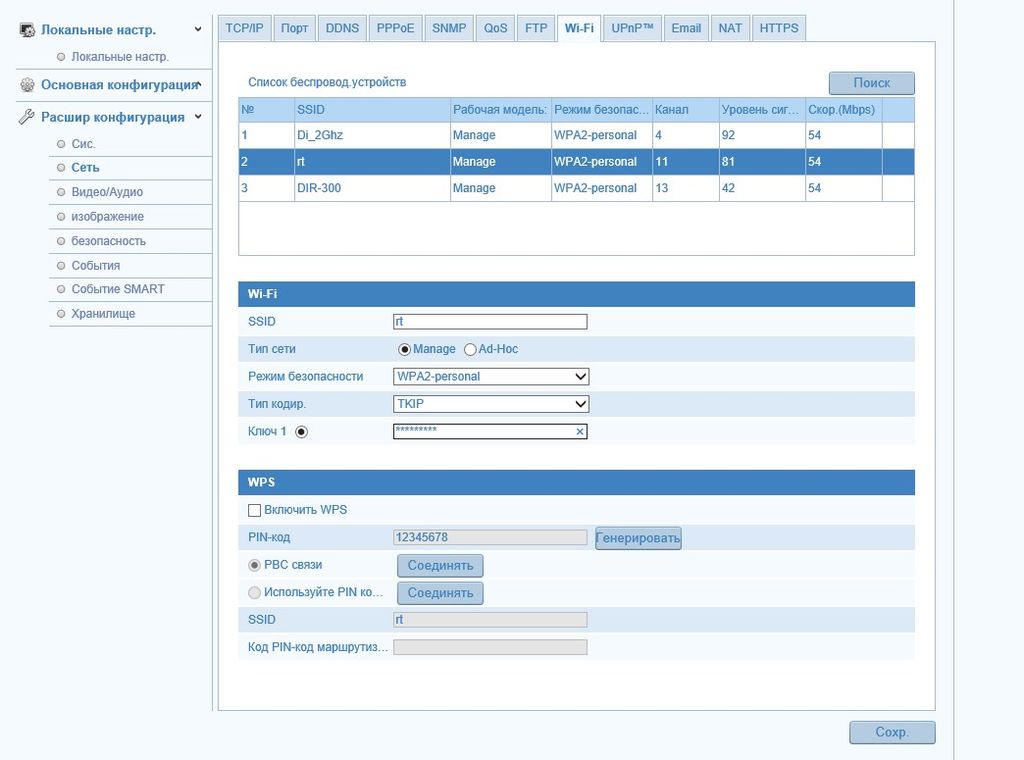
Во вкладке TCP/IP меняем с lan на wlan.
По умолчанию DHCP включено и если параметры wi-fi выставлены верно, то увидим какой ip присвоился для wi-fi адаптера камеры.
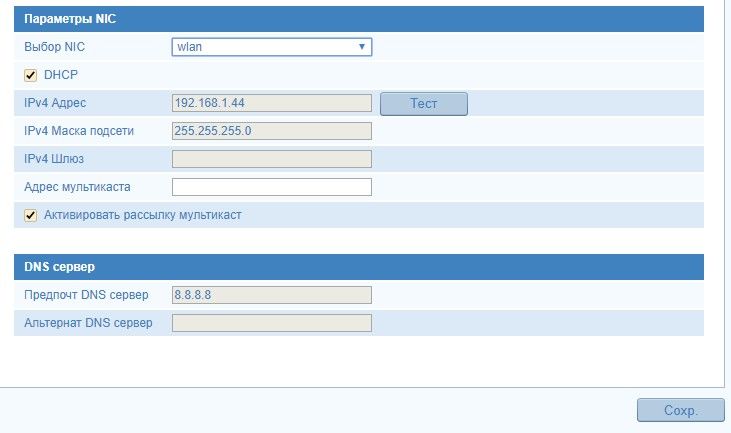
Теперь при отключении патч-корда из порта, камера автоматически будет подключаться по wi-fi.
Настройка камеры для добавлении в режиме RTSP
Данный способ подойдет, если камера не куплена в РТ и поддерживается для добавления на портал.
Настройка сети точно такая же, только нужно настроить порт RTSP (по умолчанию 554)
Если добавляете несколько камер под rtsp поток, то порты для каждой камеры должны быть разные.
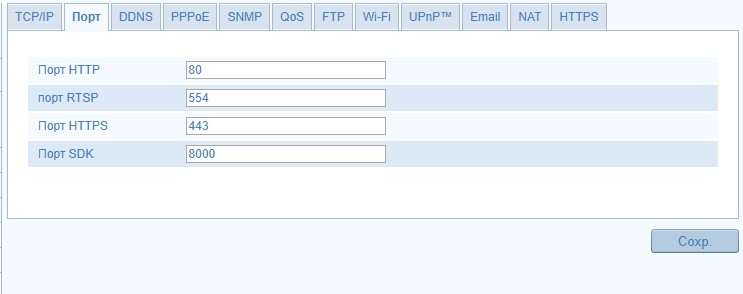
Кроме того, если подключение происходит через роутер, то необходимо на роутере открывать данный порт. К примеру, на роутере Ростелеком, настройка выглядит так:
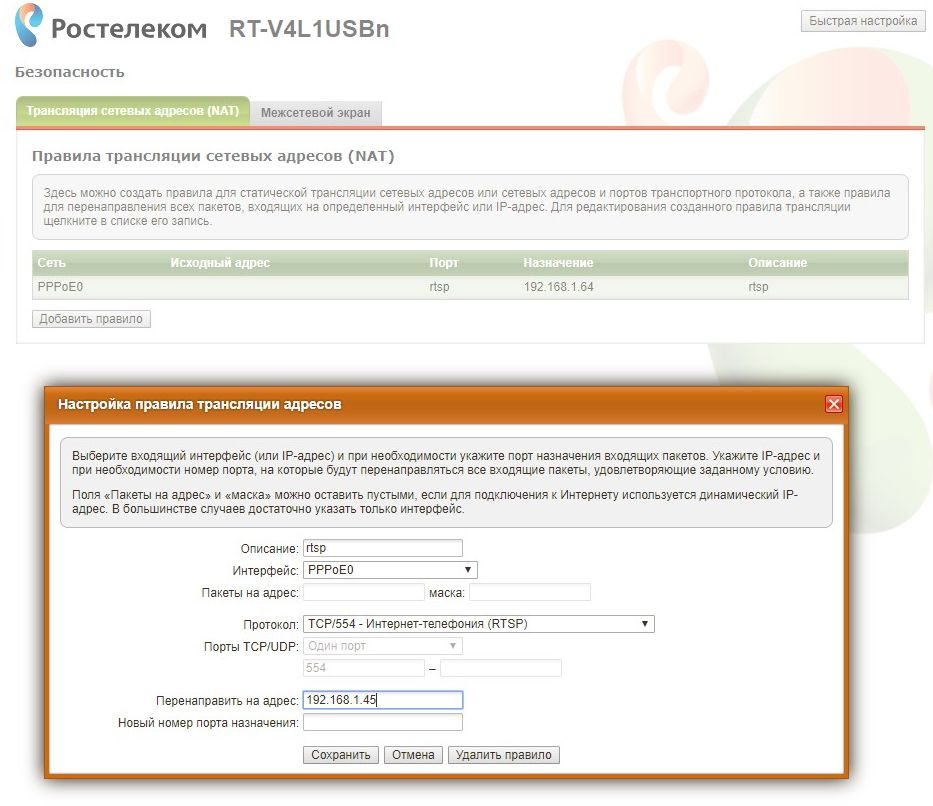
Открыт ли порт можно посмотреть на сайте www.2ip.ru/check-port
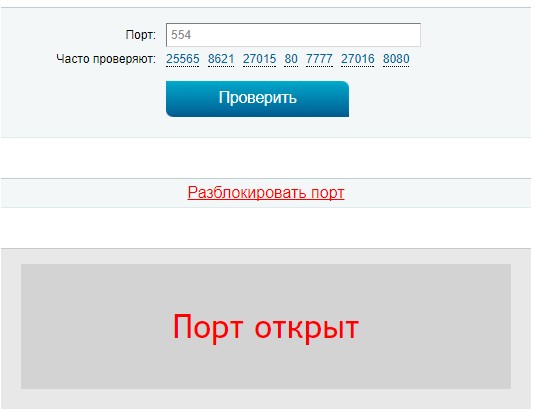
Проверить корректность настроек камеры по RTSP можно в плеере, например VLC:
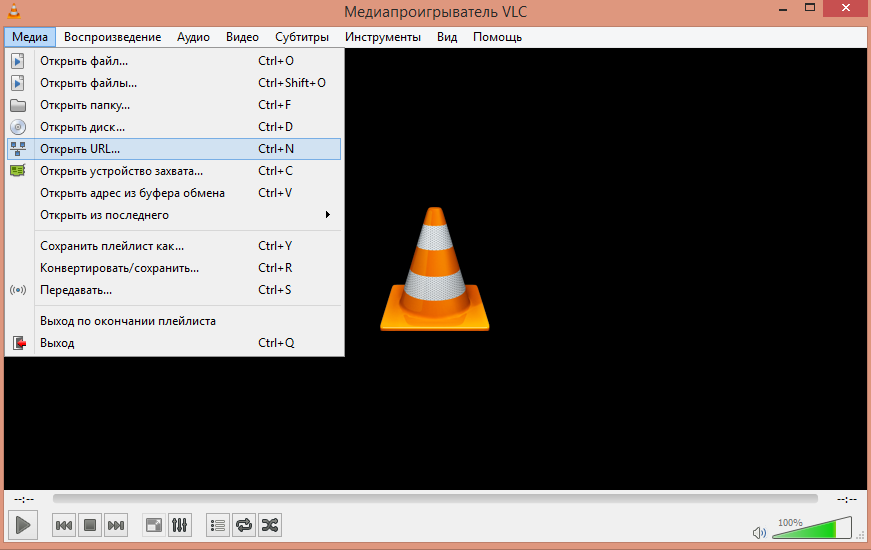
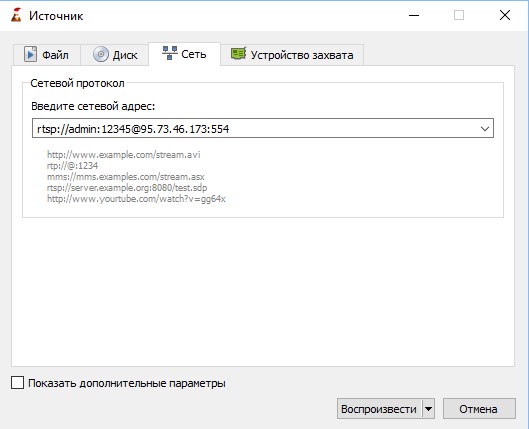
Rtsp ссылку можно вводить без логина и пароля, стандартная ссылка будет выглядеть так
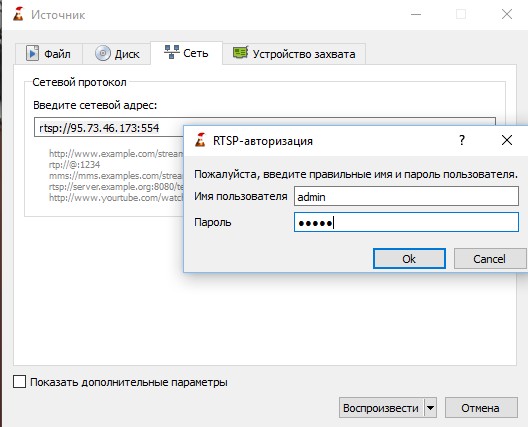
У некоторых производителей RTSP ссылка может иметь кастомизированный вид. Ее формат необходимо искать в инструкции к камере. (например, rtsp://85.30.244.199:554/Streaming/Channels/102)
PnP портал
Портал для работы с PNP камерами Ростелекома.
Добавление камеры в ЛК
Полная инструкция для пользователя ЛК
Заходим на сайт video.moscow.rt.ru (Москва) или video.center.rt.ru
Вводим логин и пароль клиента (домена):
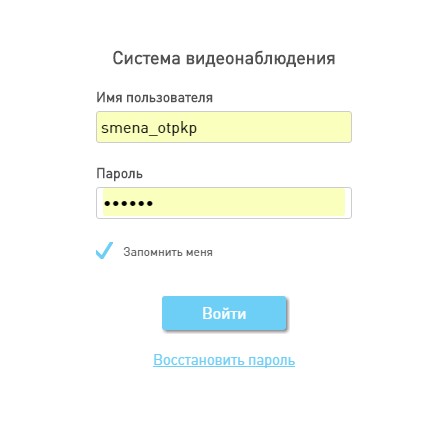
Заходим в раздел «Камеры и пользователи» и нажимаем «добавить камеру».
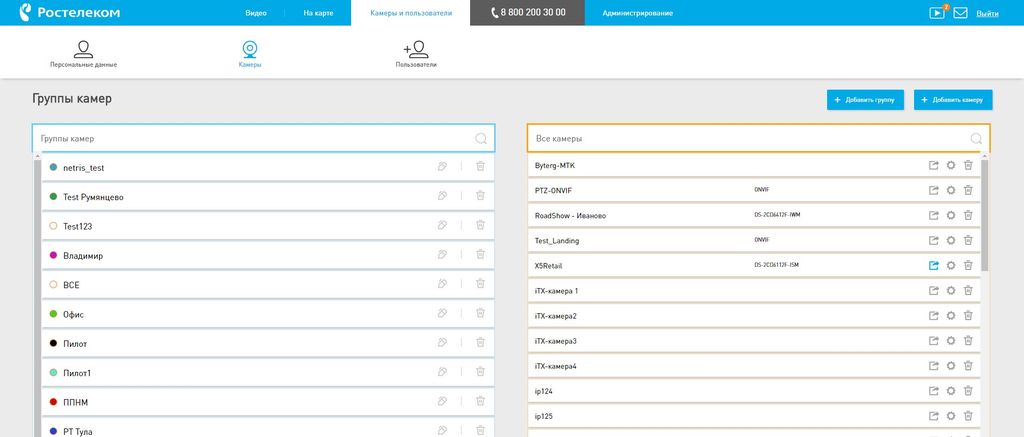
PnP камера
Выбираем Камера Ростелеком
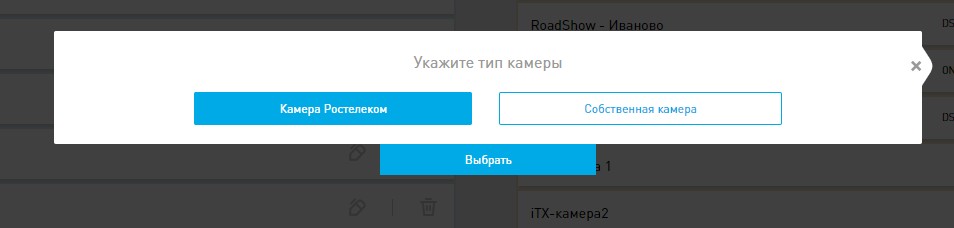
Заполняем обязательные поля и нажимаем добавить камеру.
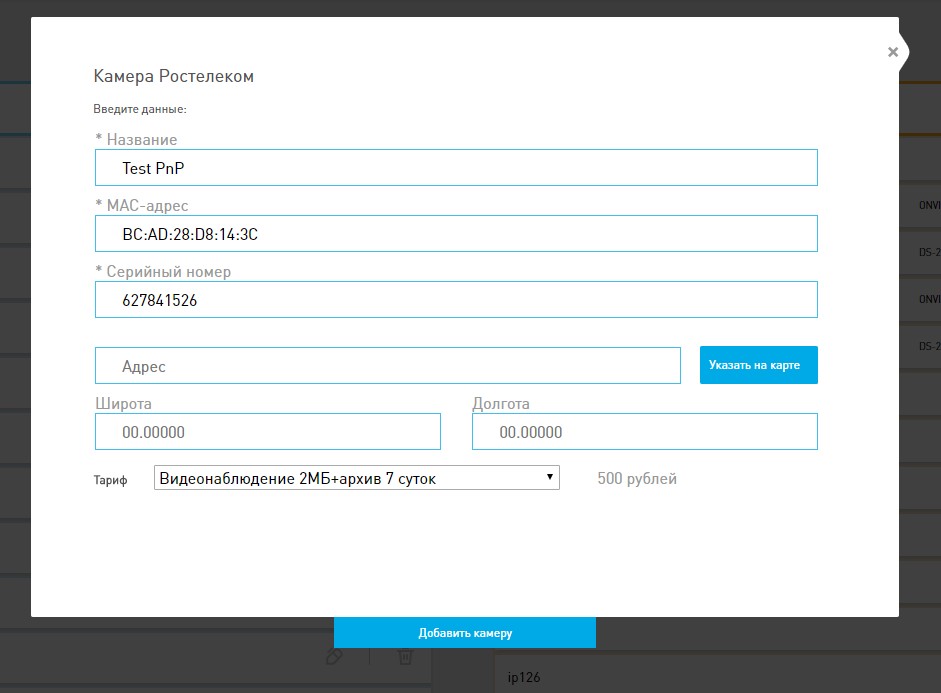
После успешного добавления камера появляется в списке.
RTSP камера
Выбираем собственная камера
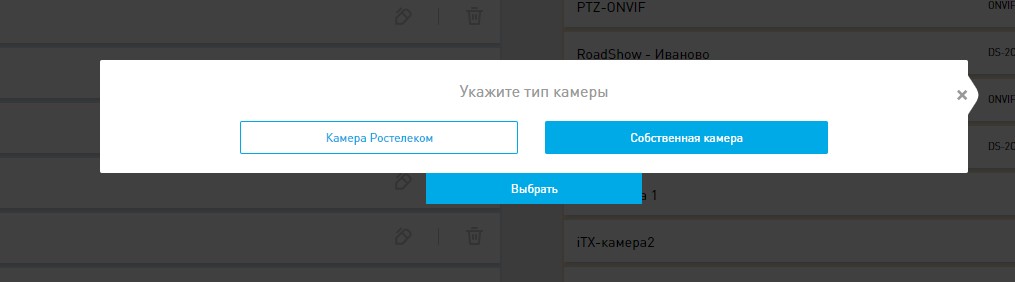
Вводим данные
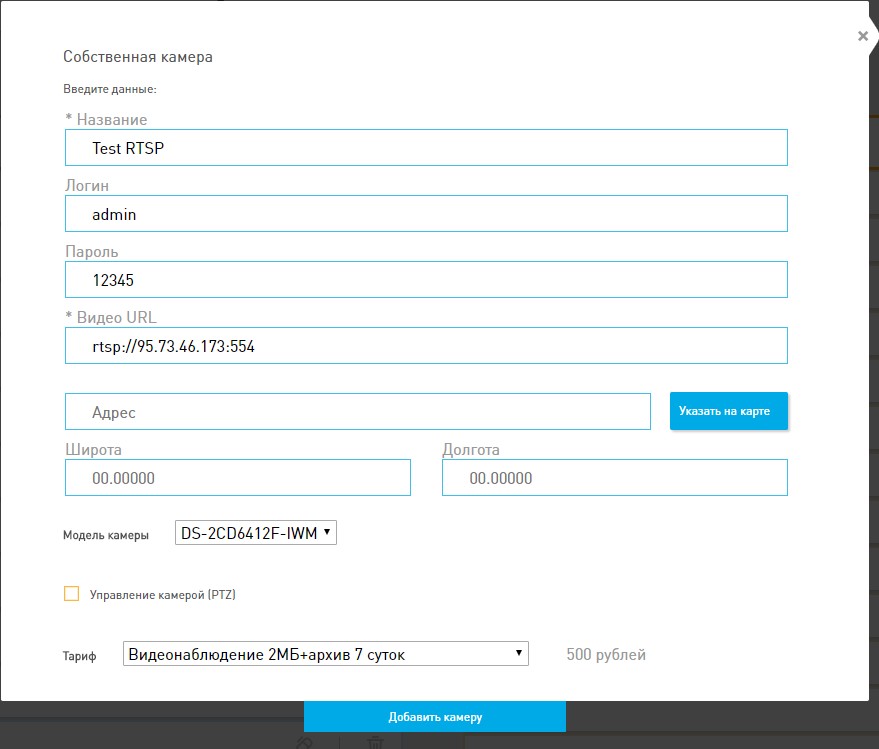
Типовые проблемы и их решения.
Общая диагностика проблем.
П.1 Заходим на портал PnP Проверяем, чтоб камера была доступна. Если портал камеру не находит или в поле Uptime камера не доступна более 1000 дней, значит на портал она никогда не обращалась. Необходимо проверять настройки камеры и доступность серверов рекординга и управления.
П.2 Перезагружаем камеру по питанию. Проверяем питание на камере, на ней должны гореть индикаторы Alarm и Link, если индикатор Link не горит, сразу проверяем подключение.
Если камера подключена через провод, проверяем целостность патч-корда.
Если через Wi-Fi то подключаем камеру к компьютеру через патч корд и проверяем параметры Wi-Fi. Подробнее
П.2.1 При подключенной к LAN сети с камерой заходим в программу SADP, смотрим, чтоб камера отображалась. Если не отображается и подключены по Wi-Fi, подключаем напрямую патч-кордом к компьютеру и повторно через программу SADP ищем камеру. Если камеру не ищет, сбрасываем камеру до заводских настроек и пробуем настроить повторно.
Примечание:
Были выявлены случаи, когда возникают ошибки при настройке камеры или камера вовсе не сохраняет настройки и теряется доступ к ней. Пробуем заменить камеру на другую и проверяем работоспобность услуги.
Нет изображения камеры в Личном кабинете.
Самая распространённая проблема, когда в ЛК при выборе камере камеры — черный экран и попытки подключения.
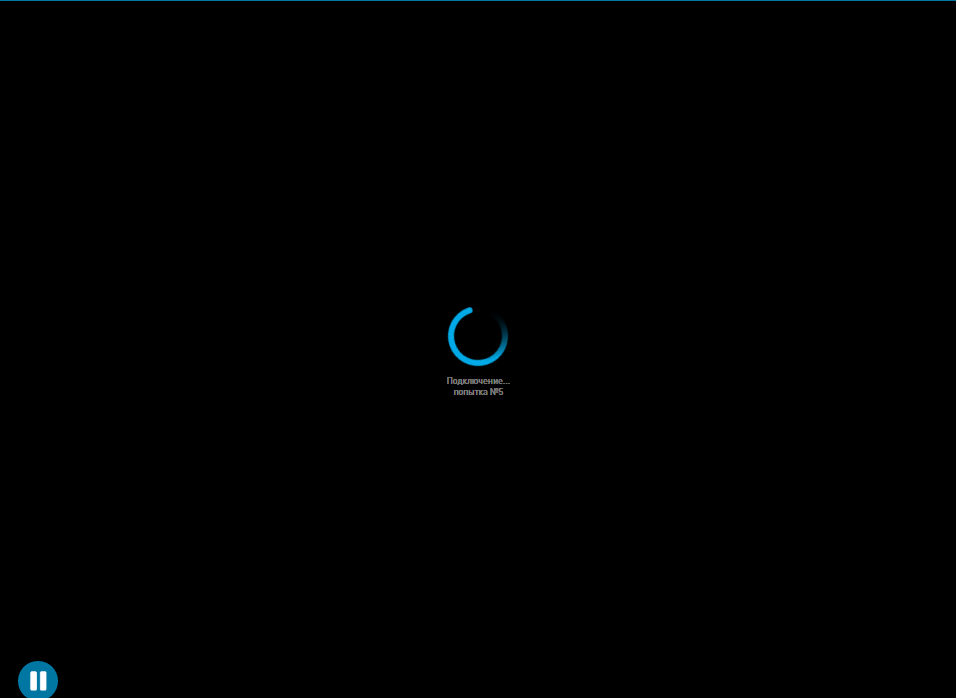
Проверяем пункты П.1 и П.2, П2.1
Если настройки камеры корректны, и она доступна на портале PnP, то необходимо перезагрузить или переинициализировать камеру. Это можно сделать удаленно через pnp портал.
Если и после этого камера на портале PnP доступна, но изображения на основном портале нет, передать заявку на 2-ой Уровень поддержки.
Если при повторной проверки настроек, камера на PnP портале не доступна, то необходимо произвести настройки камеры, при необходимости сбросить настройки до заводских и повторно настроить камеру.
Не удалось получить видеопоток с камеры.
При добавлении камеры в ЛК, ошибка не «Не удалось получить видеопоток с камеры»
Так же проверяем пункты П.1 и П.2, П2.1
Если камера на портал PnP не обращается, проверяем доступны ли на сети клиента сервисы управления и рекординга.
Камера с таким MAC адресом не найдена.
1. Необходимо проверить, верно ли заполняются параметры (MAC, SN) при добавлении камеры (если добавление происходит по MAC – что используются латинские буквы).
2. Необходимо проверить что камера PnP от Ростелекома. На камере должны присутствовать лейблы Ростелеком, или убедиться иным способом что камера куплена в Ростелекоме как PnP.
Если камера куплена в другом месте, то камеру необходимо заводить как собственную и выполнить настройки через rtsp ссылку
3. Если камера куплена в Ростелекоме, то переходим к проверке П.1 и П.2, П2.1
Зависает видео в личном кабинете.
Необходимо разобраться, зависает видео при просмотре на сайте (недостаточная производительность ПК, недостаточная скорость Интернет) или из-за недостаточной ширины канала к самой камере.
Сопоставить ширину канала и скорость битрейта можно на PnP портале в разделе «Диагностика соединения».
Дополнительно можно скачать архив с записью:
Для того, что бы скачать, в ЛК выбираем камеру для просмотра и правом нижнем углу выбираем выгрузка архива.

Если архив воспроизводится без задержек, то проблему ищем в ПК пользователя, пробуем запустить/продемонстрировать на других устройствах, проверяем скорость Интернета.
Если архив воспроизводится с задержками, то в настройках камеры понижаем битрейт основного потока в настройках камеры, либо рекомендуем клиенту увеличение скорости канала под камеры.
Убираем/меняем имя Camera1 и дату с камеры (по запросу клиента).
Видим следующее надписи на камере, при желании можно их убрать:
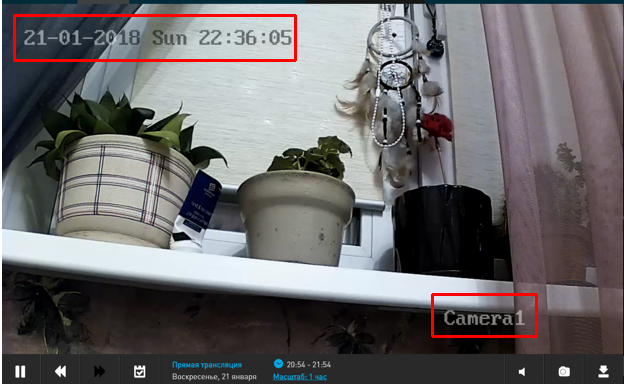
Заходим настройки-Расширенная конфигурация изображение- Параметры OSD и убираем V/корректируем информацию, после изменения нажимаем сохранить, камера применит настройки сразу же.
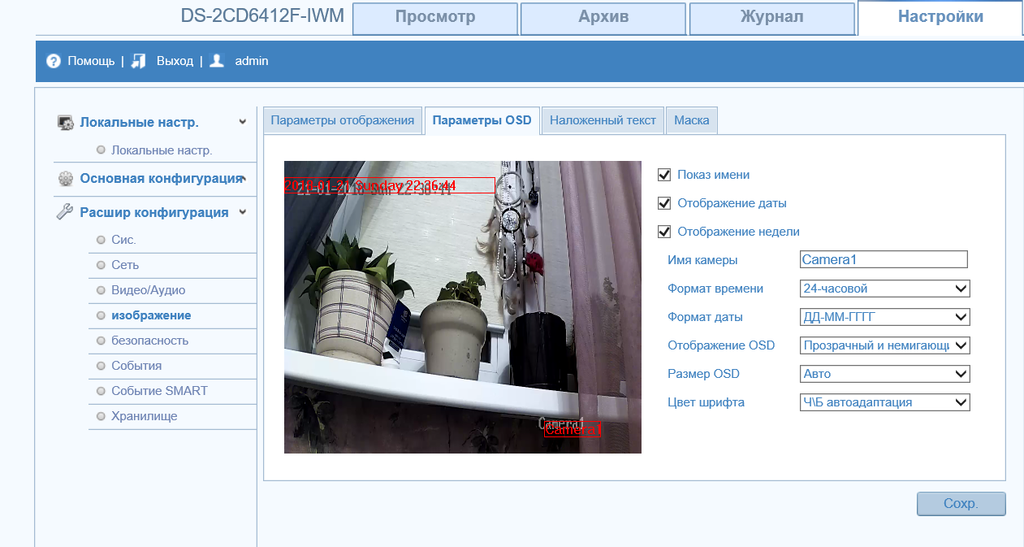
Теперь камера не будет отображать данные параметры в просмотре
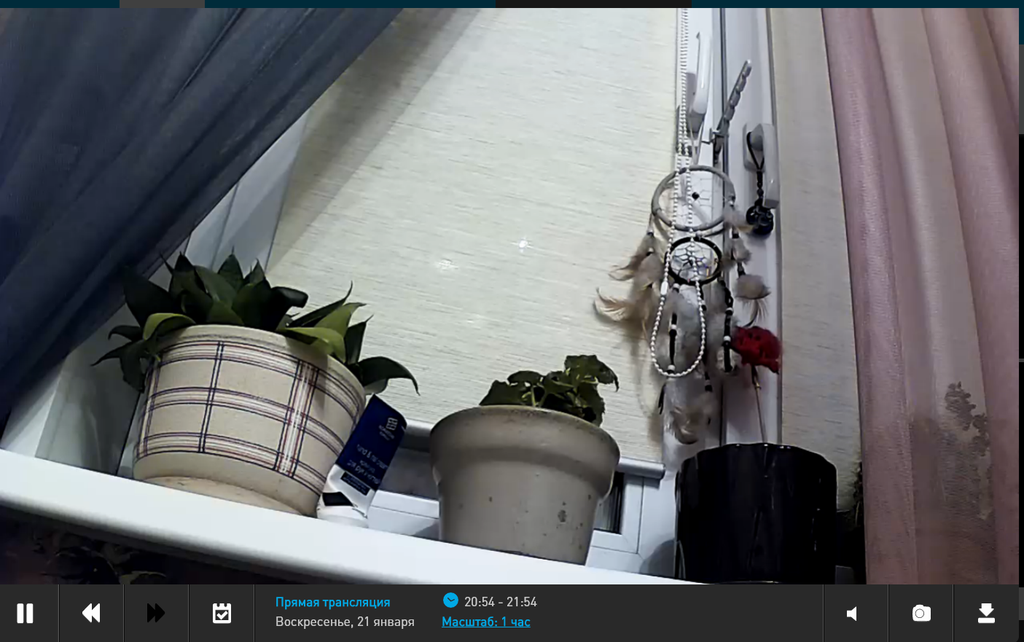
Сброс камеры до заводских настроек.
Через Web- интерфейс.
Заходим в настройки-расширенная конфигурация – система- обслуживание – восстановление параметров по умолчанию.
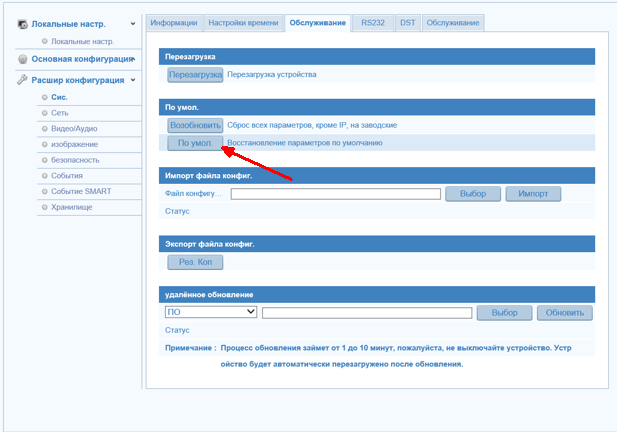
Через кнопку Reset
Нажмите и удерживайте кнопку сброса, включите камеру, продолжайте удерживать ее не менее 10 секунд.
Процедура позволит восстановить настройки по умолчанию, включая IP-адрес, номер порта и т.д
Проверка сервисов управления и рекординга.
Сервисы рекординга
IP: 213.59.235.103
Порты: 2043-2048
Протокол: TCP
Сервисы управления
IP: 213.59.235.102
Порты: 85, 80
Протокол: TCP
Проверить их можно через Telnet команду в командной строке
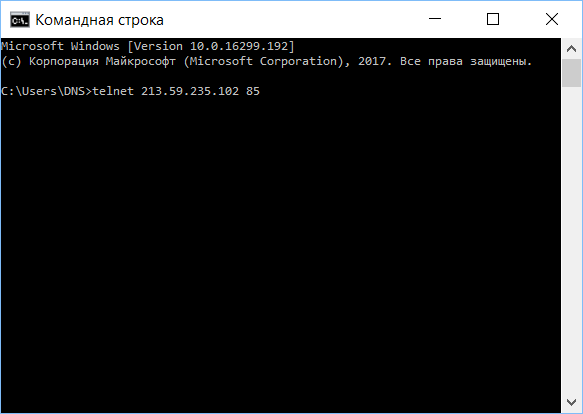
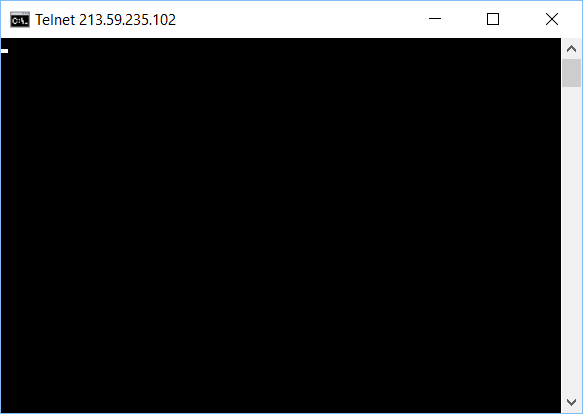
Если подключение будет закрыто, но высветится подобное:
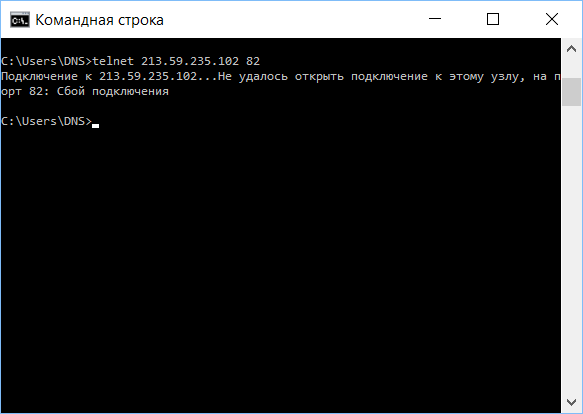
Контакты.